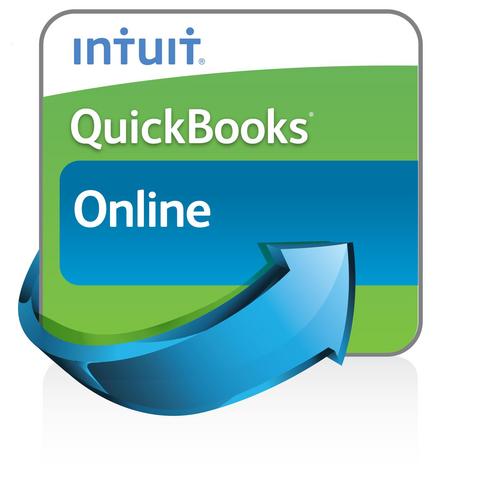“Account” can mean more than one thing in QuickBooks Online. Here’s a look at its multiple concepts.
Until you started doing your company’s accounting, the word “account” probably meant a checking or savings account at a bank or your identifying information at a place like a brokerage.
In QuickBooks Online, “account” can mean the same things. It can also refer to one entry in your Chart of Accounts or your Intuit payment account, a customer or vendor account, and more.
You’ll probably work with all of these in the course of your lifetime with QuickBooks Online, except one: the Chart of Accounts. Although the site allows you to modify the Chart of Accounts by adding, deleting, or renaming accounts, please talk to us if you feel a change is in order. The Chart of Accounts forms the framework of your QuickBooks Online company, and altering it could have adverse effects on your entire accounting operation.
Everyday Use
One of the first things you probably did when you created your company was to create at least one bank account, probably checking. You can set this up without connecting to a bank site; however, that defeats the purpose of QuickBooks Online, which is to have access to your web-based accounts.
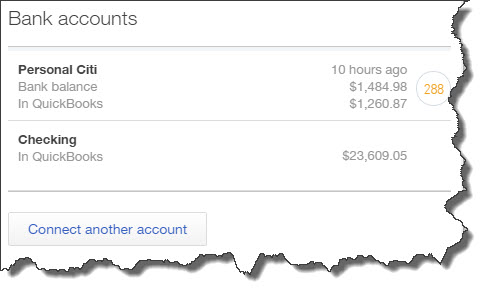
Figure 1: QuickBooks Online’s home page displays balances for all of the accounts you’ve connected.
Setting up a connection to your online bank, brokerage, credit card, or other online financial service like PayPal is easy. On the home page or the Transactions | Banking page, click the Add account button in the upper right. QuickBooks will display logos for some of the most popular financial institutions. If yours isn’t there, enter its name or URL in the box at the top.
QuickBooks Online will then create a link between itself and your account, and it will download the most recent transactions (usually 90 days’ worth). Now when you click on Transactions | Banking, you’ll see all of your activity in table form with columns labeled Date, Description, Payee, Category or Match, Spent, Received, and Action.
Most of these are self-explanatory; they just provide information about the transaction. You may be unfamiliar, though, with Category or Match and Action (Add). We recommend that you let us guide you the first time you launch and work with a transaction download. It’s very important that transactions are classified correctly.
The Chart of Accounts
The Chart of Accounts, which is a standard, required element of any double-entry accounting system, is a very different set of accounts. To display it, you’d click on your company name in the upper right corner, then Settings | Chart of Accounts. We see a mini-spreadsheet that lists all of your accounts. QuickBooks Online selected these based on the information you provided when you were first setting up your company on the site.
Each account is assigned a Type that describes its accounting function.
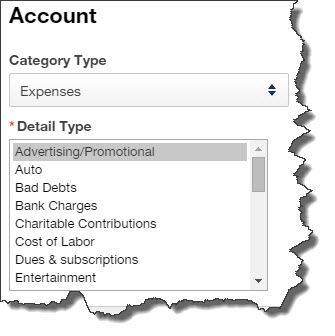
Figure 2: Every transaction that represents money you spend on Advertising/Promotional activities should be assigned to this Expense in the Chart of Accounts.
Category Types are used by all businesses for classification purposes. There are only a few of them, such as:
- Expenses (Bad Debts, Bank Charges, Insurance, Job Materials, etc.)
- Income (Billable Expense Income, Gross Receipts, Markup, etc.)
- Cost of Goods Sold (Cost of Labor, Freight & Delivery, etc.)
You don’t have to do anything with your Chart of Accounts. In fact, we suggest you don’t try. As we’ve said, if we see a reason in your bookkeeping to add, edit, or delete an account, we’ll be happy to do it for you.
But you will encounter these accounts in numerous QuickBooks Online activities. Sometimes they’ll be pre-selected for you by the site, but other times you’ll need to make a choice. For example, when you create a Product or Service, there will be three account fields that will already be populated. They are:
Inventory Asset Account = Inventory Asset
Income Account = Sales of Product Income
Expense Account = Cost of Goods Sold
The word “account” is used in so many different ways that it can get confusing. For example, if you wrote a check at the UPS Store for some shipping charges, you’ll be asked for the Account when you enter this in QuickBooks Online. It’s an Expense, but one of its more specific sub-categories.
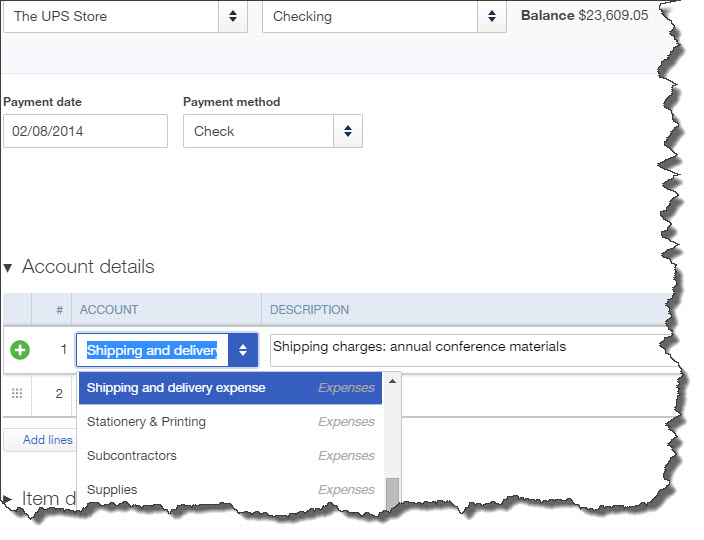
Figure 3: QuickBooks Online provides the correct drop-down list in form and record fields.
QuickBooks Online takes care of a lot of the background work of double-entry accounting. But it necessarily exposes you to the concept of accounts. We’re here to help if this causes confusion in your daily bookkeeping.